그 동안 블로그 관리를 안해서 스킨도 망가지고 방문자수도 너무 많이 줄었다.
올렸던 글중 가장 인기 있었던 엑셀 글을 다시 한번 써보자고 한다.
처음으로 작성해볼 글은 [조건부 서식]이다. 조건부 서식은 많은 엑셀 초심자들이
필요로 하고 사용했을때의 효과가 좋은 기능이다. 특히 초심자들이 어려워하는 수식을 활용한 조건부 서식에 대해 다뤄보겠다.
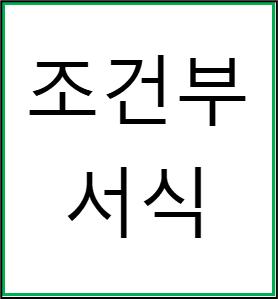
1. 조건부 서식이란.
조건부 서식은 엑셀 셀의 특정 조건에 따라 서식이 변화하는 기능이다.

예컨데
왼쪽의 직급 데이터가 있을때, 오른쪽처럼 값이 대리인 셀을 선택해서 노란색으로 칠하고 싶다.
시간 빌게이츠라면 한땀한땀 노란색으로 색칠하는 방법도 있지만, ( 이렇게 하더라도 F4는 꼭 쓰자 )
조건부 서식을 하면 한번에 노란색으로 다 표시할 수있다.
부장님이 아 대리 말고 사원을 노란색으로 칠해줘! 하면 그렇게 바꾸는것도 간단하다!
앞으로 조건부 서식을 써보자
2. 조건부 서식의 활용방법

1.색상을 바꾸고 싶은 셀 선택
2.상단의 홈 탭 안의 조건부서식
3.새 규칙
상당에 기재한 기능은
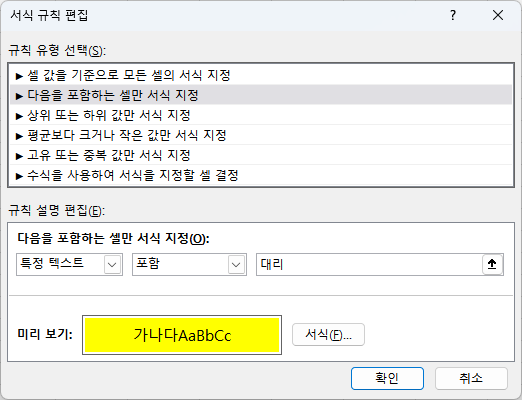
새서식 규칙의 상기 기재한 입력값으로 적용가능하다.

또는 '대리' 라는 특정 값 대신 $i$2(조건값이 있는 좌표)라는 좌표를 입력하면
좌표의 셀의 값을 바꾸면 바로바로 변경이 가능하다
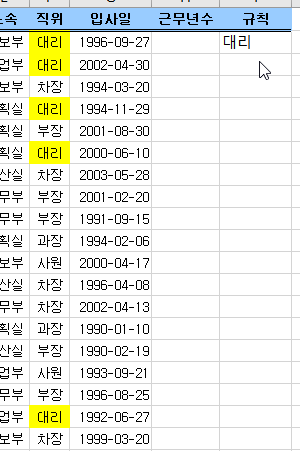
위의 방법으로도 간단하게 해결할 수 있지만 나는 더 포괄적인 사용을
'연습'하기위해 수식을 사용하여 서식을 지정 부분을 활용하겠다.
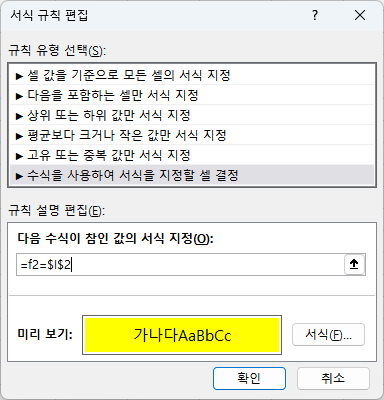
4.수식은 =f2=$I$2(=법위의 가장윗셀=조건셀)
5.서식은 아래의 서식을 클릭하여 원하는 서식을 선택하면 된다. 나는 배경만 노란색으로 처리했다.
6.확인
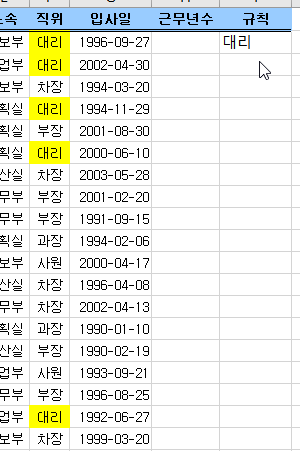
결과물은 위에서 한 이 움짤의 결과물과 같다.
수식을 설명하기에 앞서 왜 똑같은 기능을 더 어렵게 써야하는지에 대해 알려주겠다.
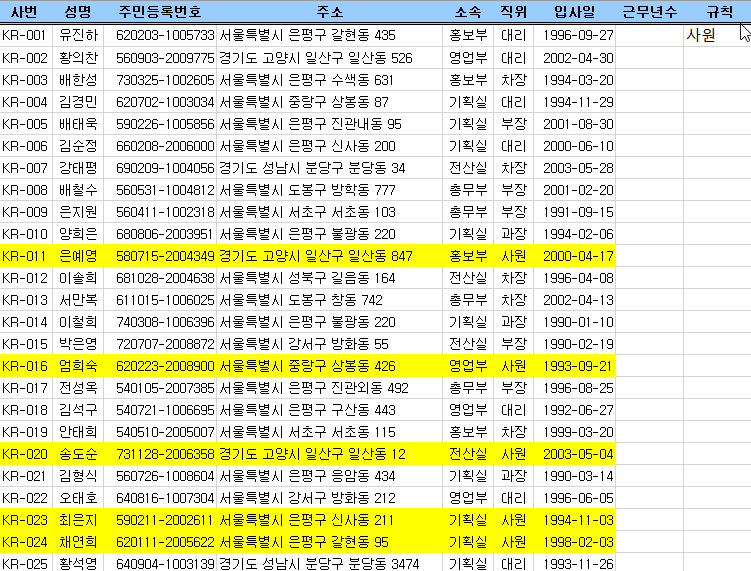
요래 할수 있기 때문이지.
위의 간단한 방식은 해당하는 값에만 적용할 수 있지만, 수식을 활용한 방식은 전체행, 또는 전체열을 컨트롤 할수 있다는 말씀
이제 다시 올라가서 수식에 대해 설명하겠다.
왜 F2냐? 적용을 희망하기위해 선택했던 셀중 가장 위셀을 선택해야 문제없이 사용할 수 있다.
확인하여 서식을 적용하는 순서가 다음과 같다
f2=$i$2이 True인지 확인. True라면 f2셀에 서식적용
f3=$i$2이 True인지 확인. True라면 f3셀에 서식적용
f4=$i$2이 True인지 확인. True라면 f4셀에 서식적용
f5=$i$2이 True인지 확인. True라면 f5셀에 서식적용
f6=$i$2이 True인지 확인. True라면 f6셀에 서식적용
쭉쭉쭉
만약 첫번째 셀인 f2가 아니라 f4를 선택했다면
f4=$i$2이 True인지 확인. True라면 f2셀에 서식적용
f5=$i$2이 True인지 확인. True라면 f3셀에 서식적용
f6=$i$2이 True인지 확인. True라면 f4셀에 서식적용
f7=$i$2이 True인지 확인. True라면 f5셀에 서식적용
f8=$i$2이 True인지 확인. True라면 f6셀에 서식적용
쭉쭉쭉
이런식으로 아구가 아구가 안맞아 들어간다.
이제 씻어야해서 행전체 선택하는 트릭은 다음 심화편에서 이어서 작성하도록 하겠다.
심화편은 내일 바로 쓰겠습니다.
바위~
'엑셀 > 엑셀' 카테고리의 다른 글
| [둥둥이 엑셀] 조건부서식 제대로 쓰기[심화] (0) | 2024.08.09 |
|---|---|
| [처음엑셀] 일치하는 단어 개수 찾기 (0) | 2022.03.06 |
| [처음엑셀] 업무시간을 1/10으로 줄여주는 자주쓰는 엑셀 기본 단축키 (0) | 2021.06.13 |
| [처음엑셀] 엑셀 기본함수 (4) | 2021.06.03 |
| [엑셀 잡기술] 필터연산의 왕! SUBTOTAL (2) | 2021.06.01 |




