오늘의 진짜 제목은 야근없는 엑셀하기 이다.
빠른실행 만 잘써도 업무 처리 속도가 정말정말 빨라진다.
속는셈 치고 정말 한번만 바꿔서 해보자.

오늘은 작업능률을 서른마흔다섯배
정도 올려줄 빠른실행 도구 설정 방법!
그리고 등록하면 능률이 팍팍 상승하는 도구종류들을 알려 주겠다!
필자가 실무에서 사용하는거니 성능은 보증한다구!
1. 빠른실행도구가 뭔데? 왜 설정 해야 하는데?
2. 설정을 어떻게 하지?
3. 추천 도구모음!
1. 빠른실행도구가 뭔데?

여기 이 아무짝에 쓸모 없어 보이는게 바로 빠른 실행 도구이다.
처음 엑셀을 깔면
저장, 되돌리기, 다시하기(?)
이렇게 들어가있는데.
단축키가 각각 alt 1, 2, 3 으로 사용할 수 있게 설정해 주는 것이다.
기본 도구모음들은 다른 단축키가
저장 - ctrl s
되돌리기 - ctrl z
다시하기(?) - ctrl y
로 비교적 왼손 하나로 사용하기 쉬운 배치이고,
다른 곳에서도 자주 하용하던 단축키라
궂이 빠른실행도구에 넣어둘 필요가 없다.
2. 설정을 어떻게 하지?
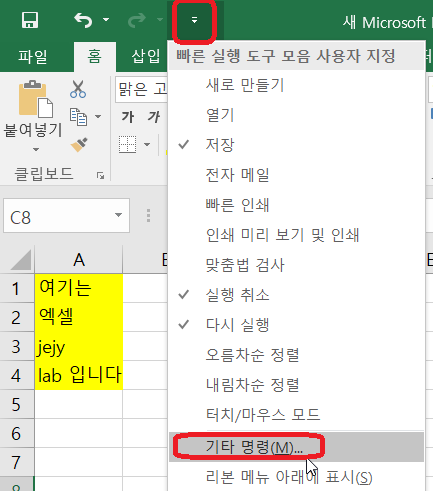
여기랑 여기 누르는게 제일 빠른 경로

여기서 추가 또는 제거 위 아래로 옮겨가며
단축키를 설정할 수 있다.
3. 추천 도구모음!


필자는 이렇게 쓰고 있다.
아래 도구모음들은 명령선택에서 [모두]를 눌러서
이름순으로 찾아야 사용할 수 있다.
붙여넣기,
행 또는 열 삭제
필터 추가 또는 제거
카메라
찾기힘들면 내보내기 파일 다운받아서 가져오기 하자.
좋은 이유,
1)붙여넣기
alt + 1로 붙여넣기를 하면

이렇게 상세 붙여넣기 기능이 열린다.
V는 값만,
R은 서식만,
나머지는 직접 해보면 되고
위의 두개만 사용해도 밥값 충분히 하는 도구모음이다.
일반 붙여넣기는 나도 ctrl + V한다.
2)열 또는 행 삭제
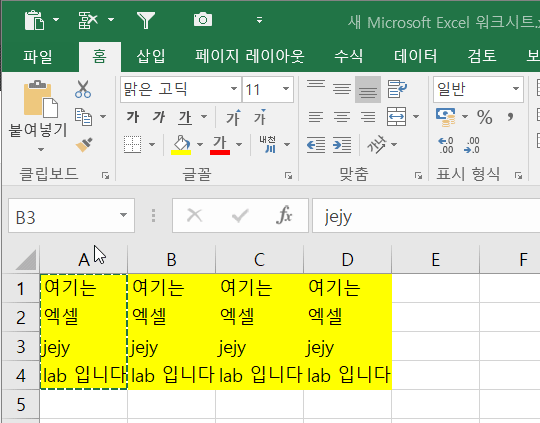
알겠는가?
원래 단축키 보다 훨씬 간편해 진다.
기존 shift + space 이후 ctrl + - 단축키 사용시 alt + 2 + r
| 기존 | 개선 | |
| 행삭제 | [Shift] + [Space] 쉬고 [Ctrl] + [-] | [Alt] + [2] +[R] |
| 열삭제 | [Ctrl] + [Space] 쉬고 [Ctrl] + [-] | [Alt] + [2] +[C] |
또
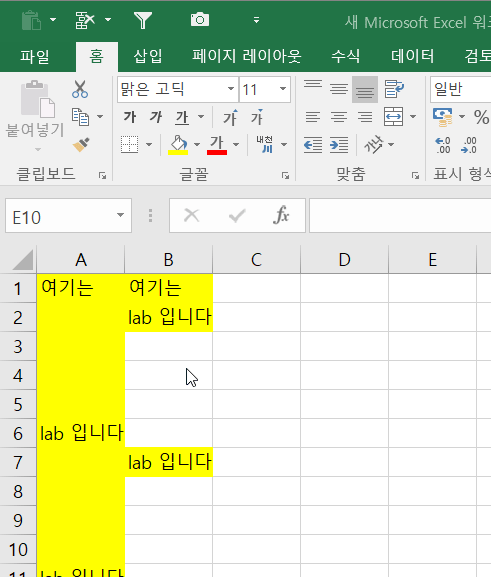
이렇게 병합된 셀에서는 기존 단축키로 처리할 수 없는 것들을 해낼 수 있다.

심지어 이렇게 다중선택도 가능하다.
생산성 미쳤다;
3)필터 추가 필터해제
ctrl shift L 은 한손으로 누르기 힘들다... 끝.
4)카메라
카메라 기능은 기본제공 단축키가 없다.
어디쓰기 좋냐면
다른곳에 붙여넣기 할떄 그림형식으로 신속히 바꾸는데 탁월하다.
예컨데
jejy jejy jejy jejy jejy jejy jejy jejy lab 입니다 lab 입니다 lab 입니다 lab 입니다

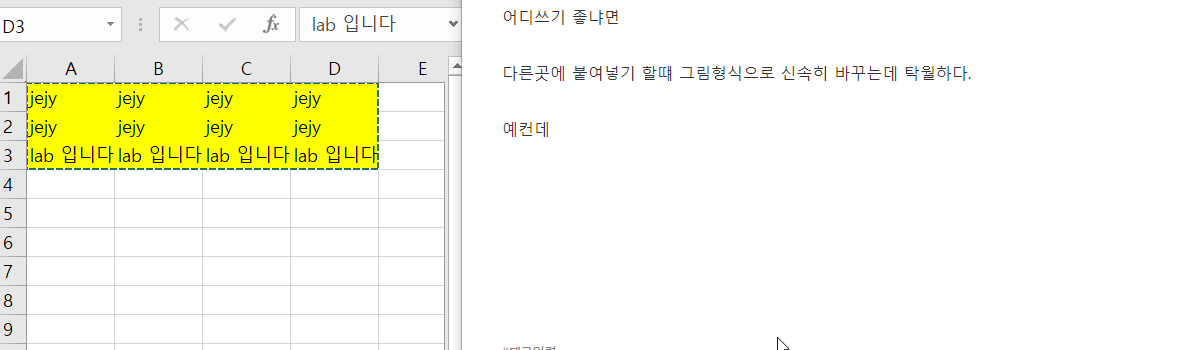
자 이렇게 티스토리에 그림형태로 올리고 싶을때도 있고
무지무지 쓸일이 많은 기능이다.
여기까지다.
우리모두 생산성 향상시켜서
더 이상 야근하지말고
칼퇴를 하건 이직준비를 하건 효율적인 삶을 살자!
내일을 위해 바이바이~!
'엑셀 > 엑셀' 카테고리의 다른 글
| [엑셀 잡기술] 숫자 사이에 작대기 넣고 빼기! (0) | 2021.05.25 |
|---|---|
| [처음엑셀] 세상에서 제일 쉬운 IF함수 강의 (0) | 2021.05.23 |
| [엑셀 잡기술] 매크로 녹화기능 활성화 및 활용법 (0) | 2021.05.22 |
| [처음엑셀] 매크로 설정하기, 개인정보 경고창 없애기. (0) | 2021.05.22 |
| [처음함수] 세상에서 제일 쉬운 VLOOKUP, 활용방법 (1) | 2021.05.22 |




